
안녕하세요, 꾸준공간입니다.
아이폰 15 시리즈부터
무음 전환만을
물리적으로 제어하던
기존의 조그 버튼 대신
새롭게 바뀐
동작 버튼
여러 기능 중 한 가지를
설정해 놓고 바꿔가며
사용할 수 있지만
언뜻 이렇게만 보면
크게 감흥이 오는
변화는 아닌 듯합니다.
하지만,
한 가지 기능만이 아닌
여러 기능들을
한 번에 사용할 수 있다면
솔깃하실까요?
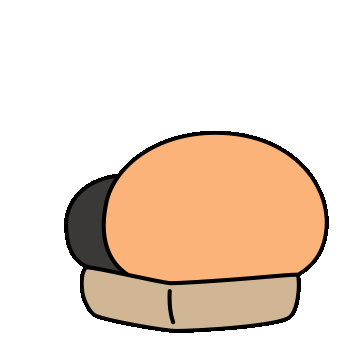
액션 버튼이라고도 불리는
동작 버튼의 야무진 활용법
지금 소개합니다.
동작 버튼의 기본 기능
설정 - 동작 버튼을 통해
어떤 기능을 사용할지
선택할 수 있습니다.
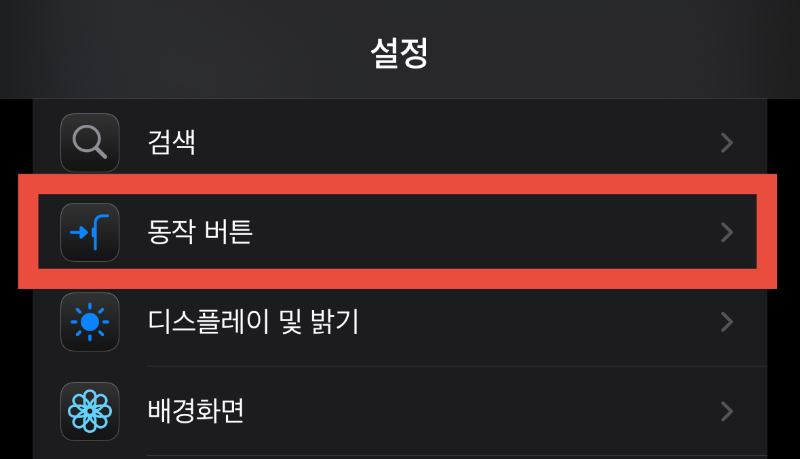
기존의 무음 모드에서부터
카메라, 손전등, 음성 메모 등
10가지 기능을 지원하며
아무런 기능을 동작하지 않게
할 수도 있습니다.
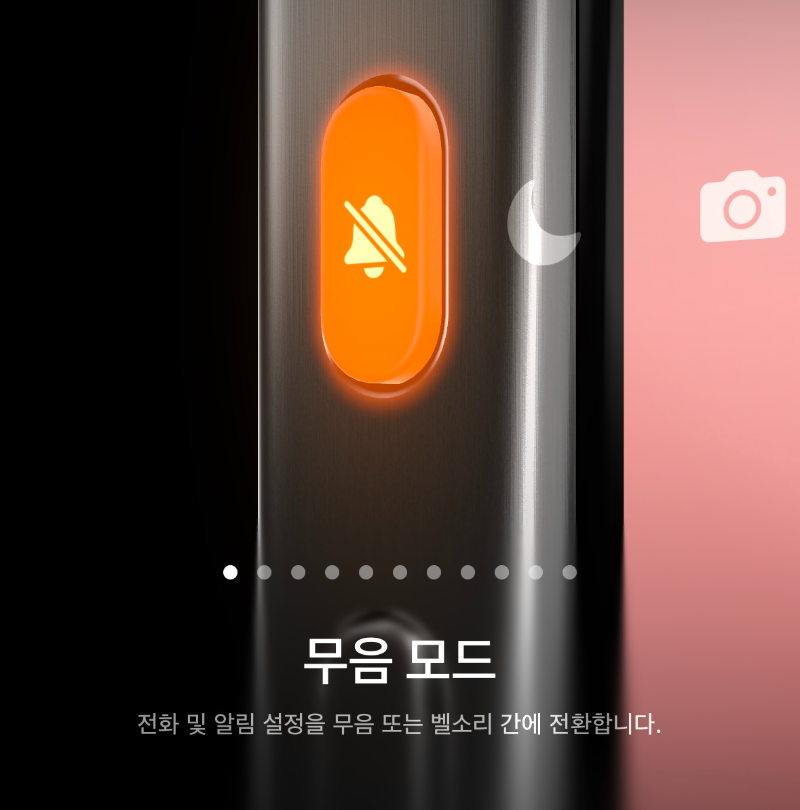
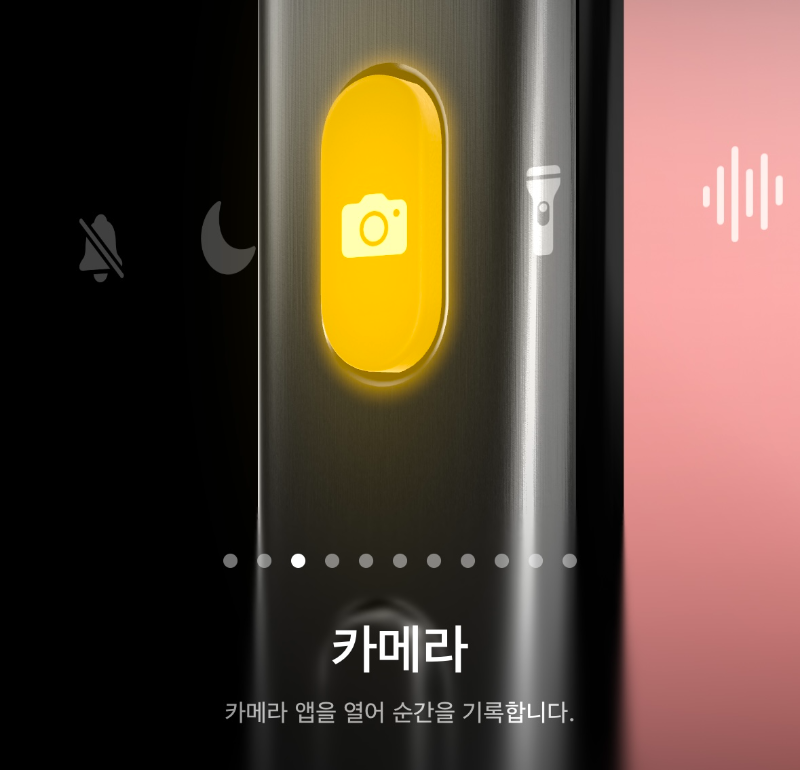
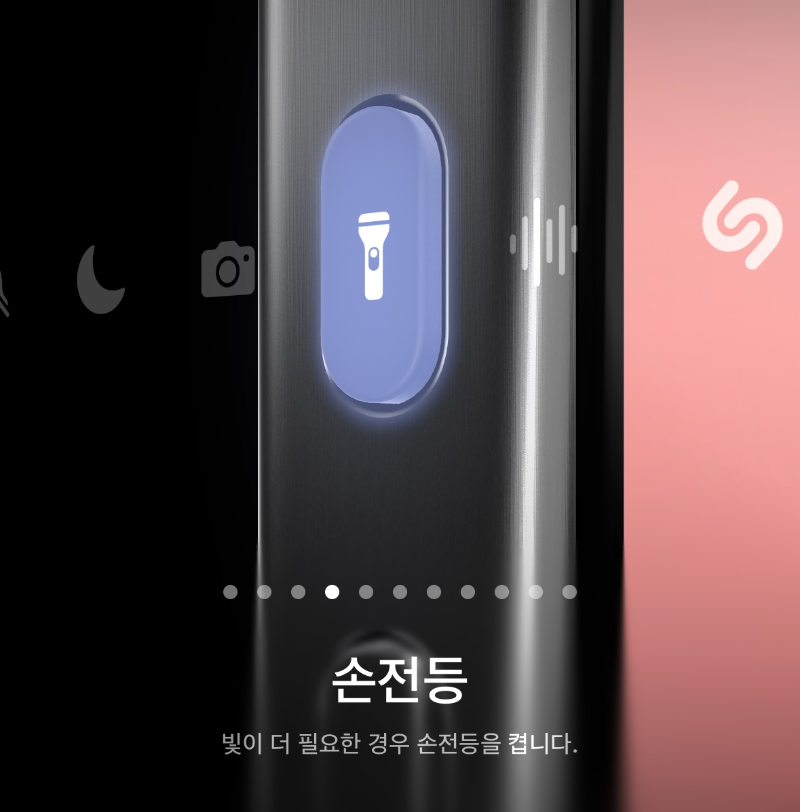
동작 버튼 기본 기능의 한계
오작동의 우려 때문인지
길게 눌렀을 때만
한가지 기능이
동작하는 방식이라
짧게 누르거나
두 번 누르는 식의
응용 동작은 불가능합니다.
하지만,
기기의 방향에 따라
다른 기능이 실행되도록
설정은 가능합니다.
즉, 정면으로 들고 있거나,
왼쪽으로 돌리거나,
뒤집어 놓았을 때 등
각기 다른 각도에서
모두 다른 기능이 실행되도록
설정할 수 있습니다.
'Actions' 설치
우선 앱스토어에서
Actions
앱을 설치합니다.
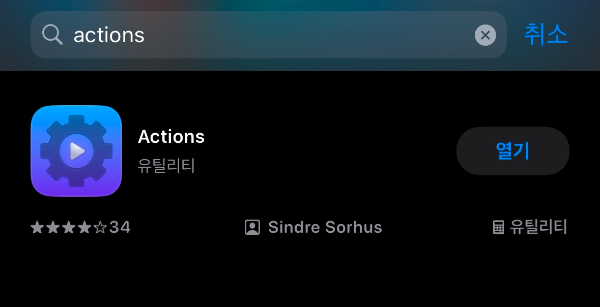


앱을 실행한 후 메인에
Open Shortcuts
라는 버튼을 눌러주면
단축어 앱으로 연결됩니다.
단축어 만들기
이제 일련의 지시를 수행하는
단축어를 만들어야 합니다.
차근차근 따라오시면
어렵지 않습니다.
동작 검색 ➡️ actions 입력 후
Actions 앱 아이콘 클릭

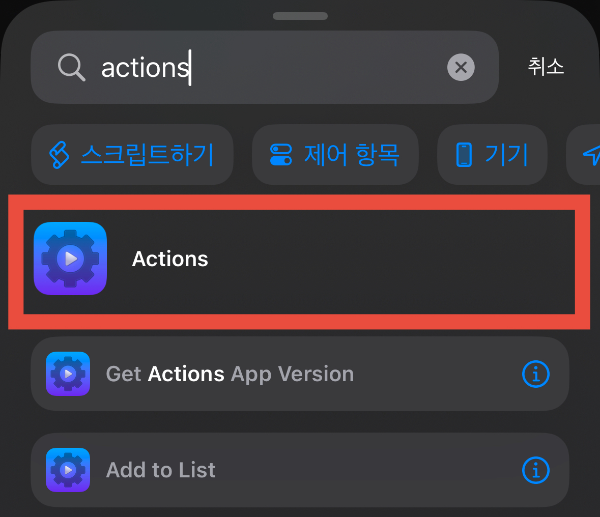
Device 하위의
Get Device Orientation을
클릭해 주면 항목이 추가되고
동작 검색에서 조건문을
추가해 줍니다.
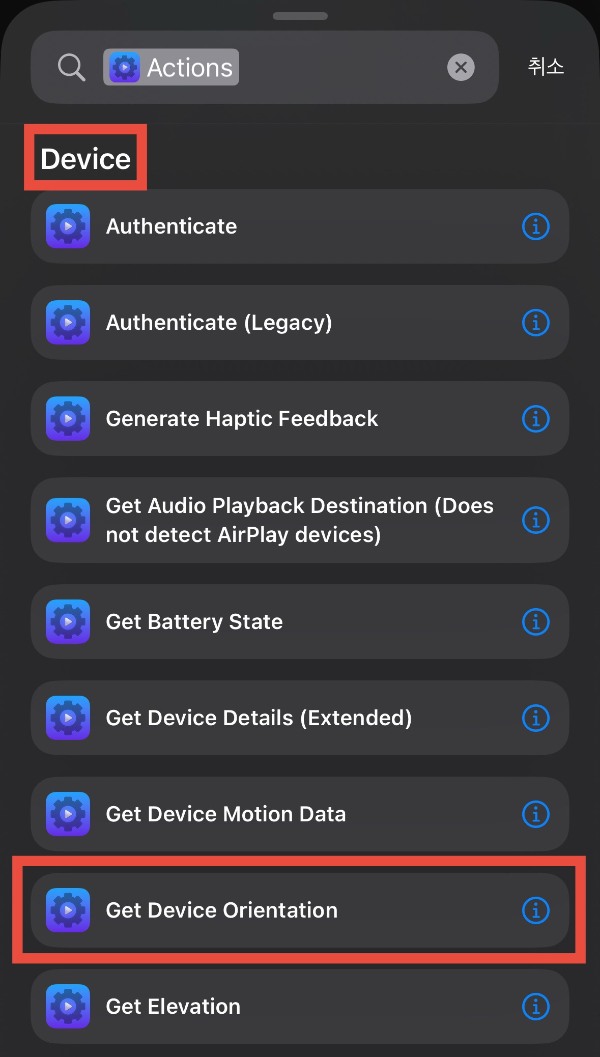

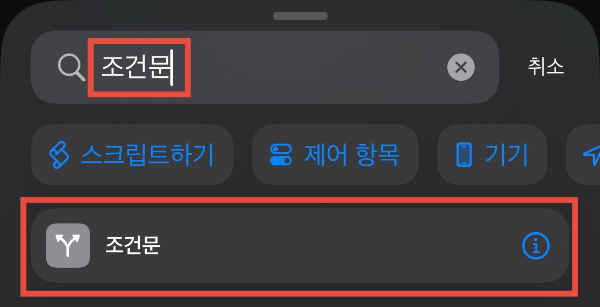
여기서부터는 여러분의
입맛대로 원하는 기능을
설정해 줄 수 있습니다.
ex.
저 같은 경우에는
평소 화면 회전 잠금을
매번 제어센터를 통해
조작하는 게 너무 불편했습니다.
그래서 동작 버튼 자체를
화면 회전 잠금
버튼으로 만들고,
화면이 위로 향했을 때만
무음 모드 전환이 되게
설정하려고 합니다.
추가된 조건문에
다음과 같음을 확인하고
선택을 눌러주면
기능이 동작할 때의
기기의 6가지 상태를
설정할 수 있습니다.
화면이 위를 향하는 상태인
faceUp 선택 ➡️
무음 검색 ➡️ 무음 모드 설정 선택
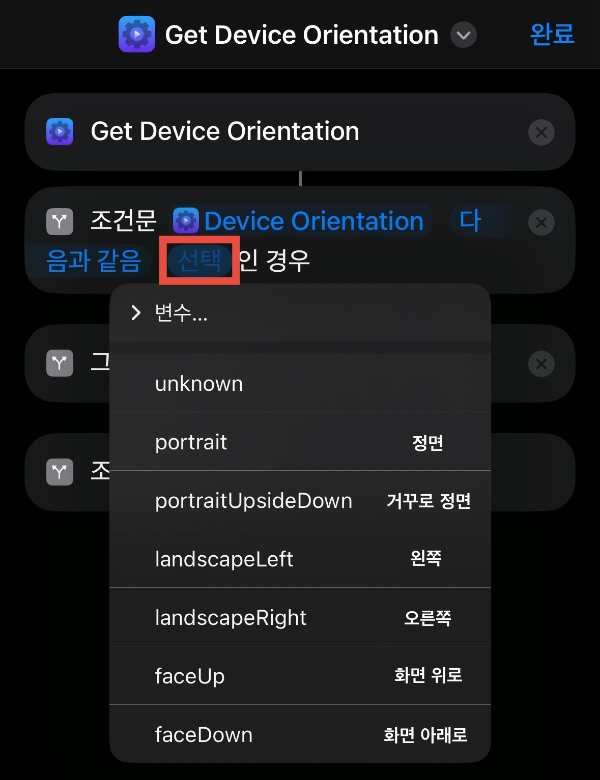
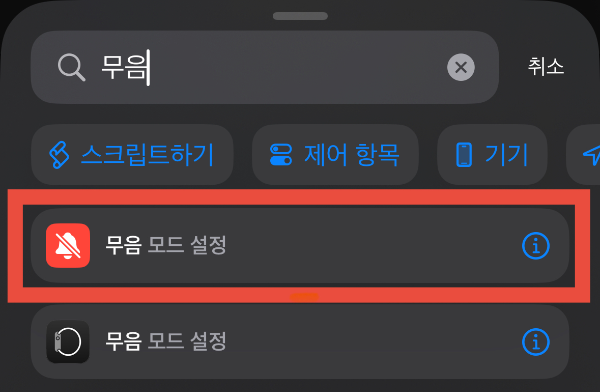
조건문 밑으로 위치 이동 ➡️
전환을 토글로 변경
무음 모드 설정은
끝났습니다.
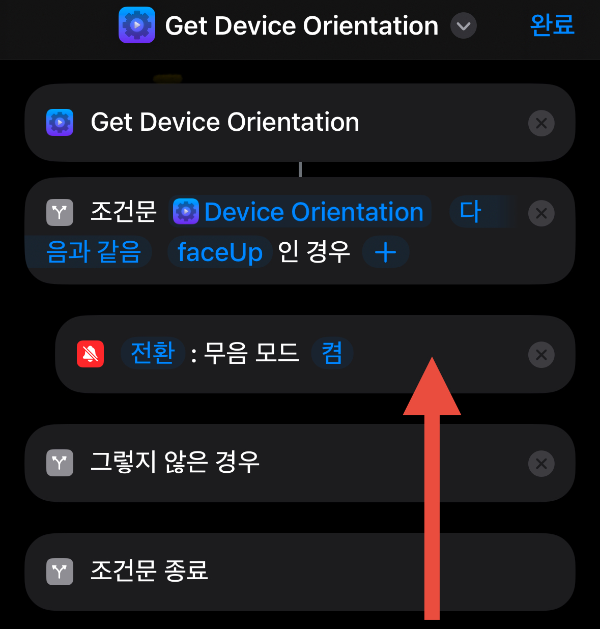
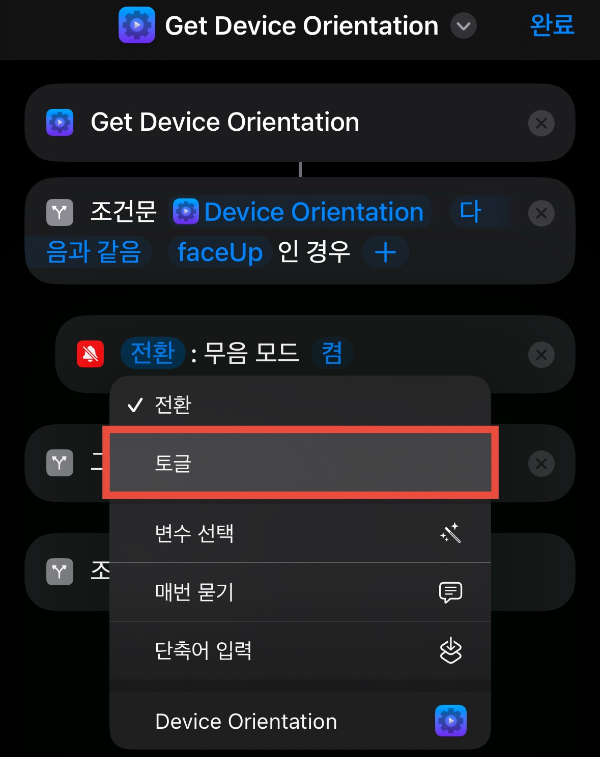
화면 방향 검색 ➡️
화면 방향 고정 설정 선택 ➡️
그렇지 않은 경우 밑으로
위치 이동
이렇게 모든 설정이
완료됐습니다.
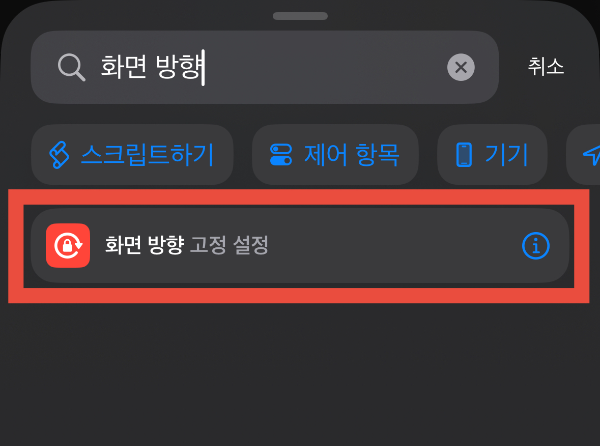
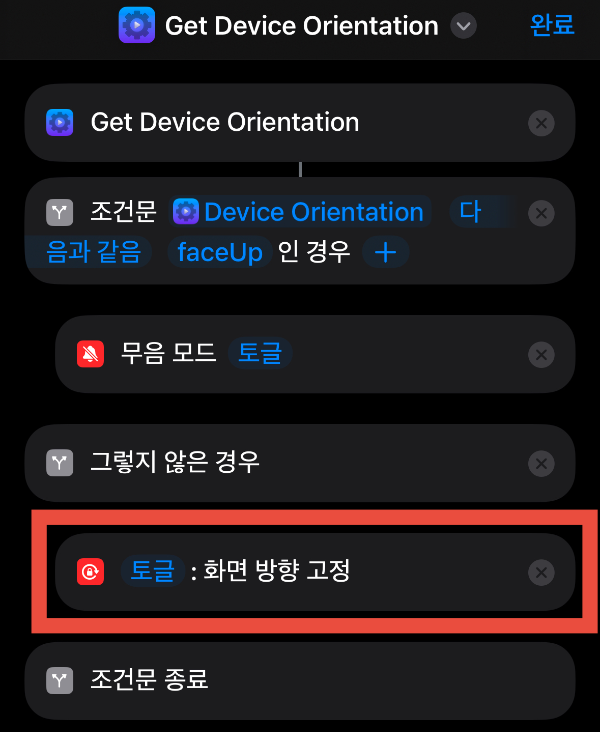
상단의 이름을
보기 쉽게 동작 버튼으로
변경 해줍니다.

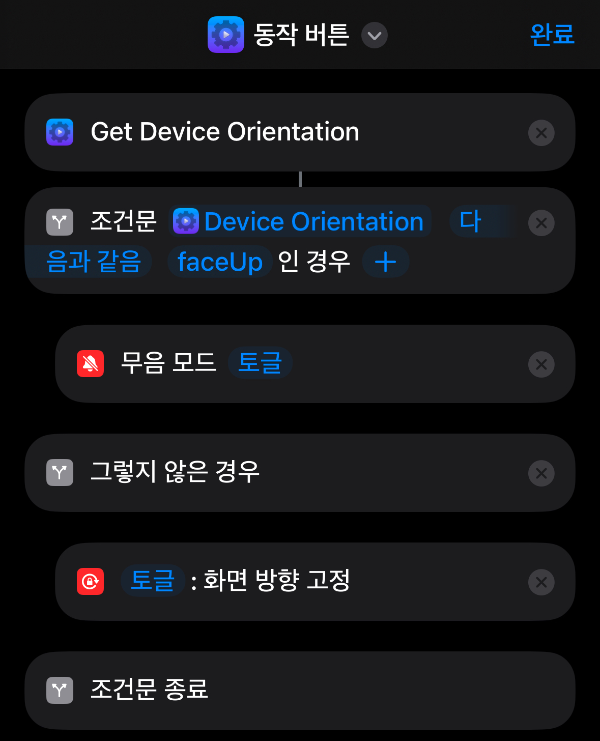
설정 마무리
설정 - 동작 버튼에서
만들어 놓은
단축어로 설정해주면
마무리 됩니다.
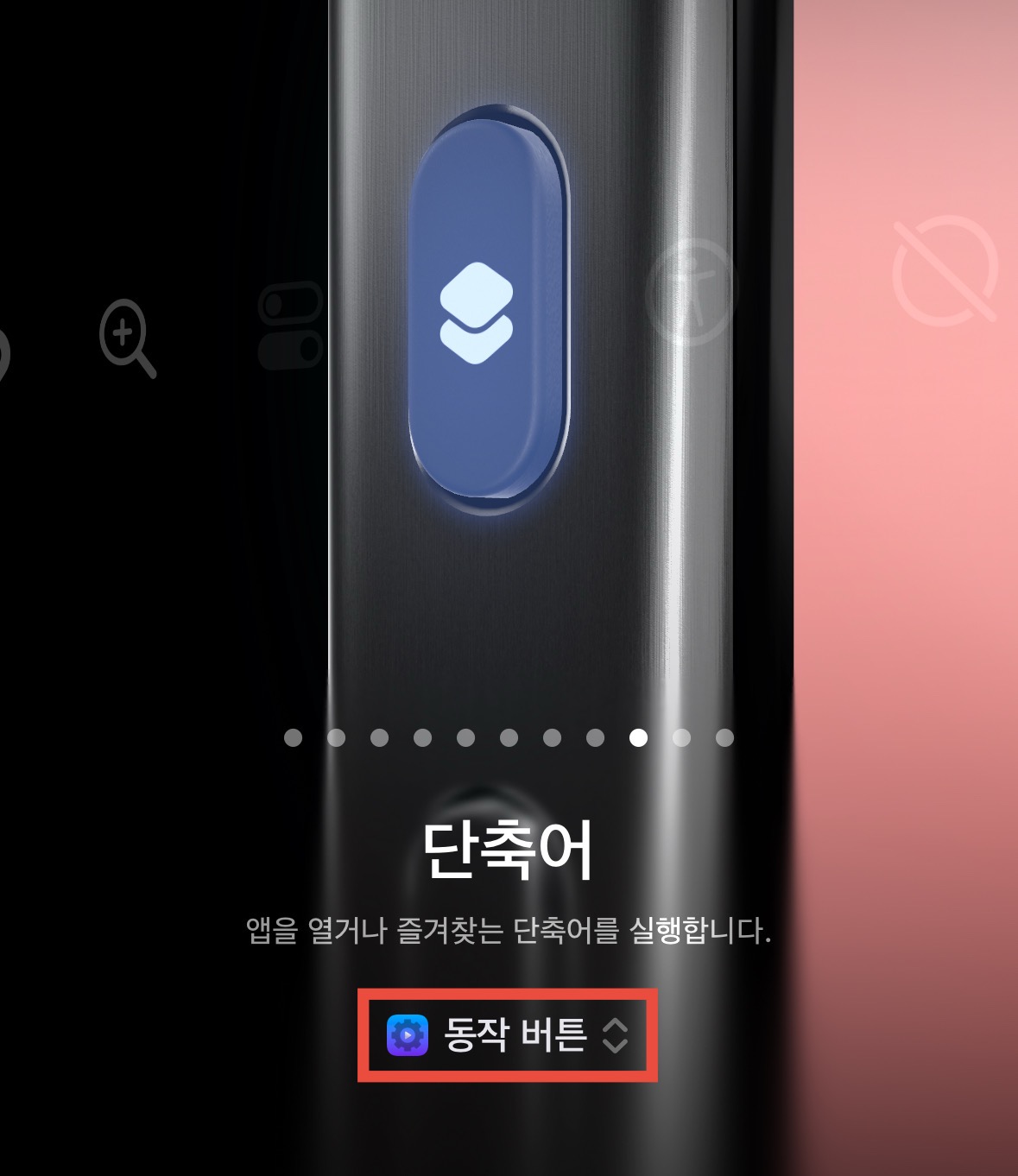
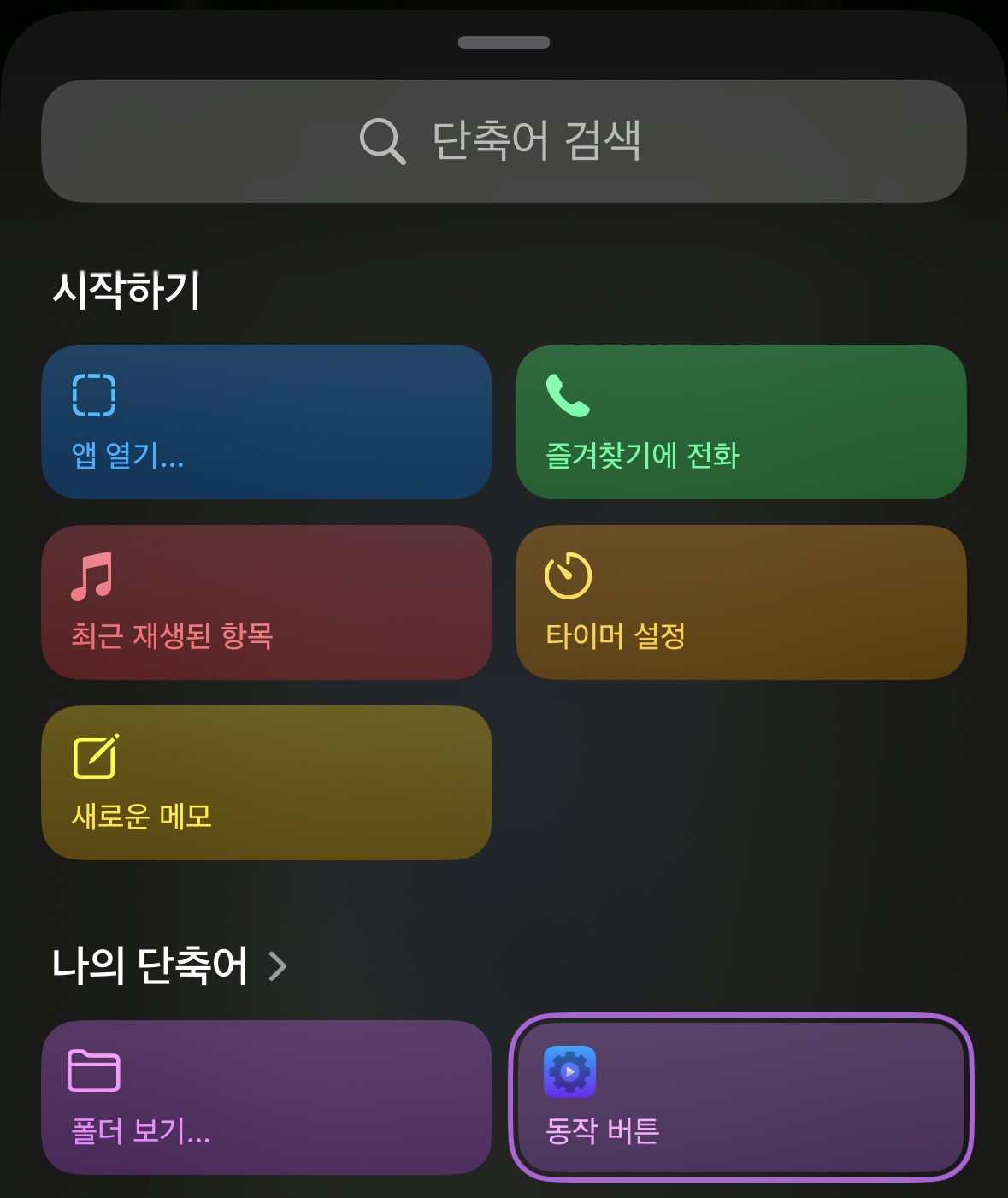
정상적으로
동작 하는 모습입니다.
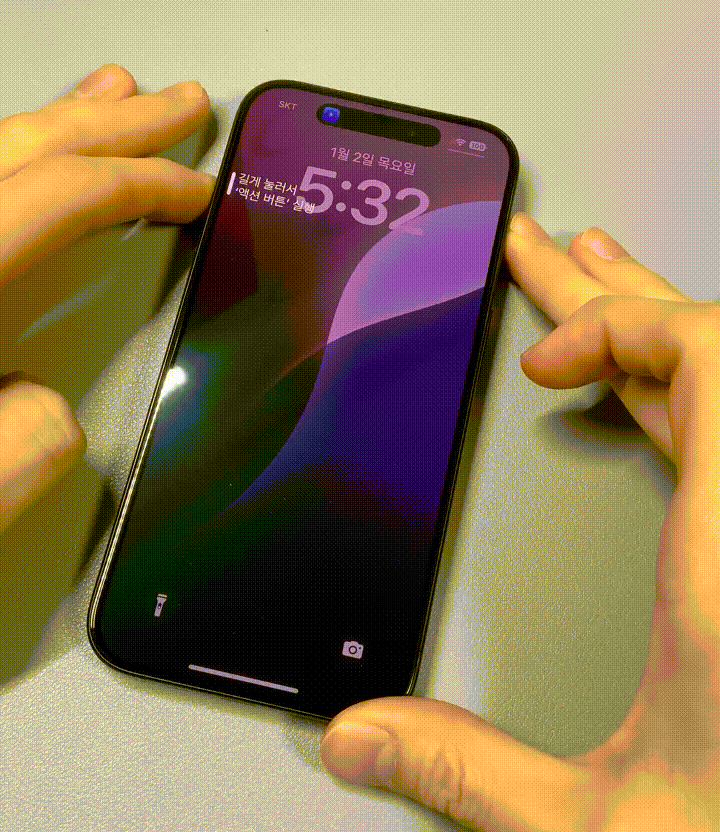
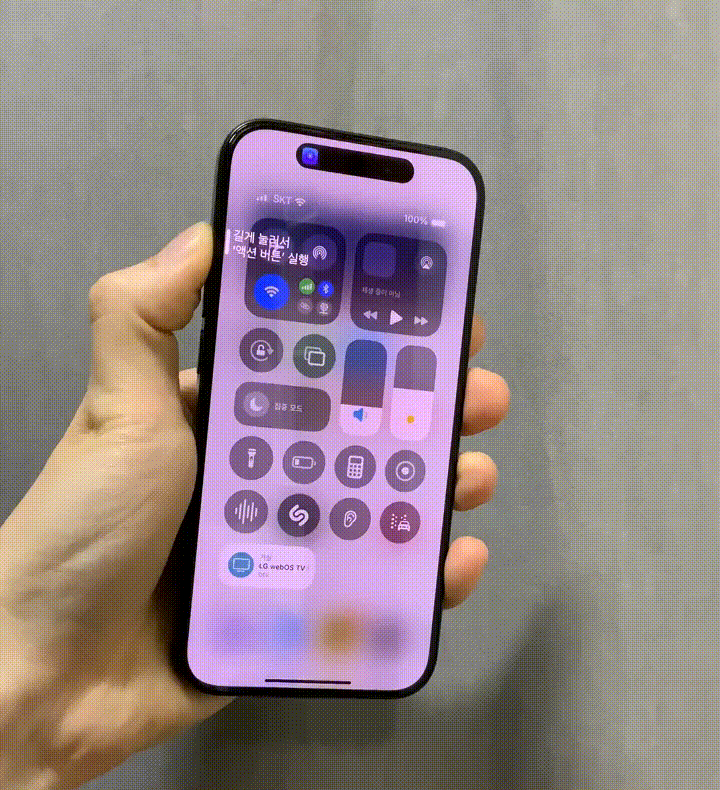
마치며..
아주 간단한 내용이지만
최대한 풀어서 쉽게
설명드리려다 보니
너무 장황해진 것 같네요.
하지만 복잡한건
절대 아니니,
꼭 설정 해보시길
추천 드립니다.
